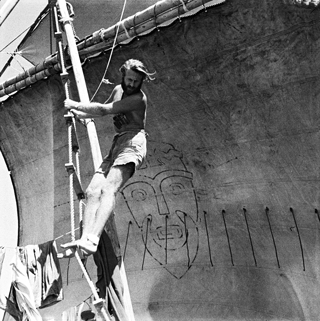I use a lot of apps on my iPad, but this one stands alone as the most functional, well-designed app that I employ on almost a daily basis. If you ask me for an app recommendation, this is the one that I will give you. (By the way, if you are attending
TeacherMeetNJ in August, I am hoping to give a presentation on this app).
Ah,
GoodNotes. How I love thee. GoodNotes is, at its simplest, a handwritten note taking app.
Open the app, and you are greeted with your library. The notebook covers are fully customizable. I have most of mine set to show what's on the first page of my notebook (the default setting) so I can easily find things.
When you open a notebook, or start a new one, you have the option to add new pages using different templates (graph, lines, music staff, etc.). The toolbar at the top gives you all the pens and highlighters you could possibly need. Want to move a word you just wrote? No problem. Grab the lasso tool and draw a circle around the word, then drag to move. Want to draw a square? Tap the pencil tool twice, and shape recognition is turned on. Tap it again to exit to normal drawing mode. Swipe the color slider for more pen colors.

The best feature of GoodNotes is the zoom box. Other apps use zoom box. I've tried them, but not one comes close to the fluidity and ease with which GoodNotes handles the zoom box. The little icon on the left side of the toolbar brings up the zoom box (alternately, you can also tap and hold anywhere on the page, and bring up a mini-toolbar with the zoom icon). The zoom box is fully customizable. You can control the size of the zoom with a pinching gesture. Want the actual zoom box smaller? No problem. On the page, drag the little blue triangle until you reach the desired size. Want a smaller or larger field to work on in the zoom box? Drag and drop the line below the zoom box. Simple and intuitive.

What truly sets this zoom box apart from others is the fluid way that it handles note taking. Who wants to stop and start to move the zoom box along with his writing? Not me! See that little blue section? That automatically appears as your writing reaches the right side of the zoom box. If you want to continue writing, write in the blue section - it tracks along with you.
Reached the end of the line? No problem. See how the blue section jumped down a line? Start writing again in the blue section to continue on your thoughts. Using GoodNotes for handwritten notes is as easy as using pen and paper. There is no digital delay or disconnect.
At any point, you can pinch zoom to look at details on your page (or write really, really tiny). This is nice for detailed drawings. I forgot to mention - the area below the zoom bar is a palm wrest. On the actual page, away from the zoom box, there is also a palm rejection feature. I personally don't use it that much, as I tend to use the zoom box for most things.
Back to the main page. Those three little dots on the toolbar lead to more options.
Here are the options for adding a new page. Notice that you can customize the line height - pretty nifty.
As I mentioned earlier, you can tap and hold to bring up a mini toolbar anywhere on the page. This gives you options to add a picture, a text, bring up the zoom box, or adjust items that you have placed on your page.
You can import pictures from your camera on to your page and adjust size as necessary. This feature is perfect for teachers to add pictures of student projects. Use the rest of the page for comments or write on the picture itself.
Here, I used the zoom box to write a note on top of the picture.
If I wanted to move something I had written (in this case, the letters don't show up clearly), I would use the lasso tool. But be careful! This would also pick up the picture behind the words. To fix this, I would first tap and hold the picture, choose the edit picture icon, and drag my picture out of the way. Then with the lasso tool I would move my text where I want it. Finally, I would drag my picture into it's appropriate place.
Remember the text option on the mini toolbar? When you choose that feature, a mini word processor appears on the iPad keyboard. Choose your font, size, orientation, and color. Drag the blue dots on the edges of the box to adjust the size of the text box.
The color features are fun to play with. Choose different font, background and border colors. Whatever you choose will apply to the whole text box.
GoodNotes remembers the settings of your last text box - so if I added a new one, it would default to the colors of my last one.
In addition to adding pictures, you can also import PDFs from Dropbox and Box. I use Dropbox, and regularly pull items into GoodNotes to annotate.
Here's one of my rubrics that I've pulled into GoodNotes.
Now I can markup the rubric, and email it back to a student.
If you have multiple pages in your notebook, you can quickly jump between pages by clicking the page icon on the top left of the screen, then tap on the open book icon. Add bookmarks. Now, no matter where you are in the notebook, you can jump back to that page by opening the Bookmarks list.
To export a notebook, exit out to the library screen. Here, click on edit, then tap on the notebook that you want to export. The, tap export and choose what you want to do with your notebook. Notice also the "Move" option on the top toolbar. You can create folders and move notebooks between folders for easy organization.
And that's GoodNotes in a nutshell! There are many more useful features that you can explore for yourself. There is a free version, but I think you are limited to one notebook. It's well worth the money to buy this app for yourself and your students. When I purchased it, it was $2.99.
Here's an example of a completed page of my notes as and example of what you can do. Notice how I mixed text and handwritten notes and used the highlighter and hand drawn boxes for emphasis. I can't say enough good things about this app.